前些日子介紹過《學習Android的第一步(10/2修正eclipse及J2SE版本擷圖)》,接下來就該準備要進入開發階段嘍!
而要開發前,我們得先來把Eclipse環境設置好,以利於往後的開發,接下來我們就先開始設定吧^_^
第一步:先啟動您的Eclipse,並點選→Help→Install New Software…
在Work with輸入:「http://dl-ssl.google.com/android/eclipse/」之後,再按下Add...
先選同意授權協定「I accept the terms of the license agreements」再按「Finish」同意安裝
在重新啟動之後,還有一些設定需要先做好才能開始設計程式,步驟如下:
先選「Android」並忽略提示對話訊息,再按「Browse」來選Android SDK所在的目錄:C:\Android\android-sdk-windows-1.5_r3
(我灌的是C槽,請您將路徑改至您安裝Android SDK的目錄的地方)
選好之後再按下「Apply」
等target都載入後,按下「OK」,結束視窗之後即可開啟Android的專案
以下是如何開Android的Project步驟
選Android→Android Project,按下「Next」完成新Android專案開啟
在Package name裡面的設定非常重要,因為這關係到以後自己設計的程式放到網路上分享或賣錢XD
基本上他有點目錄結構的味道,我之所以打edu.tnu.itc是因為edu是教育、tnu是我們學校,itc賜是我唸的資通系。您也可以改成您的學校系所或公司來設定唷!
至於我的Project name我就是設我的學號
在完成這些設定之後,所有的相關目錄eclipse都會自行幫我們建立起來唷!
很棒吧!
今天的分享就到這邊嘍!大家可以先去玩玩看設定好後有哪些功能,有空的話我會再來跟大家分享的^^

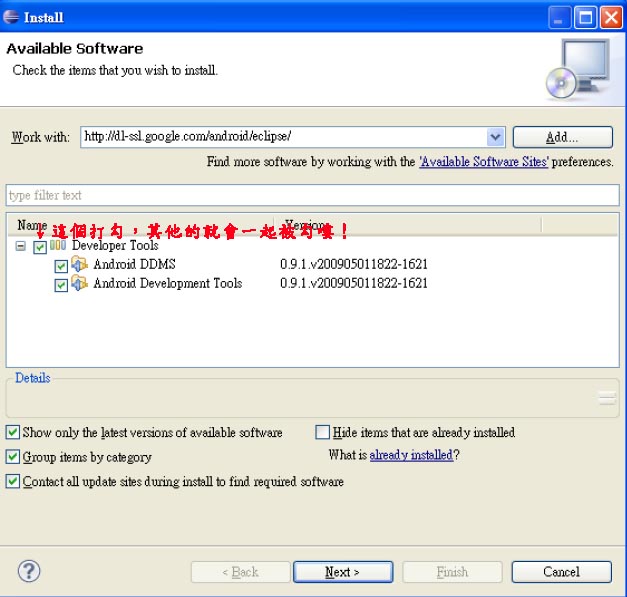



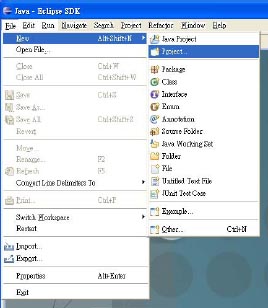
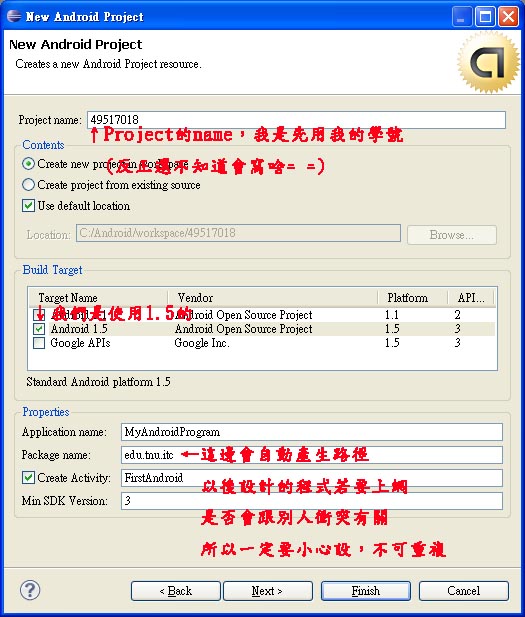


 留言列表
留言列表

